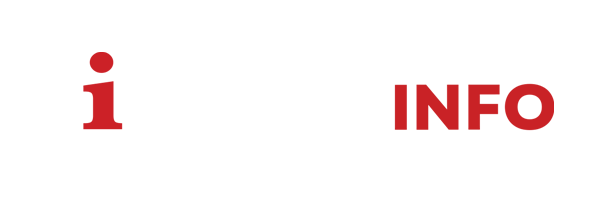Firstly, download the certificate to your device. Select your operating system from the list below.
Microsoft Windows
The following instructions will guide you on how to import Intermediate & Root Certificates through MMC (Windows Microsoft Management Console).
Import Intermediate Certificate using MMC
- Open MMC (Microsoft Management Console): go to Run (Win+R), type mmc & click OK.
- Access Add or Remove Snap-Ins: MMC, click on File & select the option 'Add/Remove Snap-in’
- In the window 'Add/Remove Snap-ins,’ select the 'Certificates’ option and click on the 'Add’ button
- Select 'Computer Account’
- Select 'Local Computer’ - this will indicate what the snap-in will manage
- 'Certificates (Local Computer)' - This will be selected automatically. Click 'OK’ to add in console
- For importing the Intermediate Certificate, right click on the 'Intermediate Certification Authorities’ and then go to All Tasks > Import
- Locate your certificate - browse for your Intermediate Certificate on your Machine. Click on Next
- Automatically select the certificate store based on the type of certificate.
- Click on Finish. The certificate has been imported.
Import Root Certificate using MMC
To import Root Certificates through MMC you must go through same processwith one small difference - instead of right-clicking on 'Intermediate Certification Authorities,’ right-click on the 'Trusted Root Certification Authorities’ and go to All Tasks > Import. The rest of the steps (steps 8 – 11) are the same.
iOS
The following instructions will guide you on how to import Intermediate & Root Certificates on any iOS device.
- Tap on the downloaded certificate via Files and you will get an option to Install.
- Click the Install button and you will get a warning message. Proceed further to click install.
- Provide your password (if any) to install the cert.
- Now you can see the cert has been installed and you will see "Done".
- Make another change under Settings > General > About > Certificate Trust Settings. There is a section called "ENABLE FULL TRUST FOR ROOT CERTIFICATES".
- Under it is a list of installed certificates. Enable the new one. Once enabled, you are done.
Android
The following instructions will guide you on how to import Intermediate & Root Certificates on most Android devices.
- Tap on the downloaded certificate via Files.
- If the device has a pin code or pattern set, the device will prompt you to enter it. Enter the Pin Code or Pattern.
- The Name the certificate pop up will be displayed.
- Enter a name for the certificate (e.g. Creditinfo Root). Tap OK.
- Ensure that the installed certificate is Trusted - open the Settings App on the device.
- Go to Security > Trusted Credentials, and tap the User tab
- If the certificate is present in the list of User certificates, then the certificate was installed correctly.
Mac OS
The following instructions will guide you on how to import Intermediate & Root Certificates on most Macbooks
- Navigate to Finder > Applications > Utilities > Keychain Access
- Select ‘System’ in the left column.
- Open ‘File > Import Items’ and import the certificate files into the ‘System’ keychain.
- The certificate should now show with a red X. That means it is untrusted. To provide trust, double-click the certificate. Under "Trust", change the setting at the top (When using this certificate) to "Always Trust".